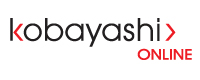- Click on File-->Info-->Account Settings
- A window will pop-up, under the “E-Mail” tab,
- To configure an existing email account, select the account and click “Change…”
- To add a new email account, click “New…”
- Select “Manual setup or additional server types”, click Next.
- Select “POP or IMAP”, click Next. (Usually, people use IMAP if you have more than one device that connects to this email account. For the differences, see here: http://www.howtogeek.com/99423/email-whats-the-difference-in-pop3-imap-and-exchange/)
- Fill out the fields according to the configuration information we have provided you (Please use only either SSL or Non-SSL settings, not a mix of both).
- Click on “More Settings”
- Under the “Outgoing Server” tab, check “My outgoing server (SMTP) requires authentication”, and select “Use the same settings as my incoming mail server”.
- Under the “Advanced” tab, enter the Port Numbers with the ones we have provided you, click OK.
- Click Next and Finish, you should now be correctly configured to send and receive emails.