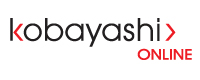- On your homescreen, tap “Settings”
- Scroll down and tap “Mail, Contacts, Calendar”
- Tap “Add Account”
- Select “Other” and tap “Add Mail Account”
- Type in your Name, Email, Password, and Description
- Select POP or IMAP
- Fill out the rest of the fields according to the configuration information we have provided you.
- Be sure to fill out the User name and password under “Outgoing Mail Server”, click Next and Save.
- Select Continue if prompted with the message: “Cannot verify server identity”
- Select Yes if prompted with the message “Cannot Connect Using SSL”
- Back at the “Mail, Contacts, Calendar”, select the account you just created, then tap “Account”
- Tap “SMTP” under Outgoing Mail Server, and tap the Primary Server
- Make sure everything (including the Server Port) is filled according to the configuration information we have provided you, tap Done.
- Tap “Account” on the top left to go back to the Account page
- Now tap “Advanced” at the bottom
- Under Mailbox behaviours, select “Deleted Mailbox” and tap on “Trash” under “On the Server”
- Tap “Advanced” on the top left to go back to the Advanced Settings page
- Back on the Advanced Settings page, scroll to the bottom
- Under “Incoming Settings”, enter the Incoming Server Port number from the configuration we have provided you
- Tap “Account” on the top left to go back to the Account page
- Tap “Done” on the top right and you should now be correctly configured to send and receive emails.